
What is WordPress Theme?
A WordPress theme is a tool that allows you to change your website’s layout and design. The layout, typography, color, and other design components of your site are all customized by themes.
A theme is a zipped folder containing a collection of files, including page templates written in the PHP programming language and CSS stylesheets.
A default theme will be installed when you initially start a WordPress site.
In WordPress, you can alter the theme to suit your needs and industry. Choosing the correct theme for your website may make it more appealing, user-friendly, and efficient.
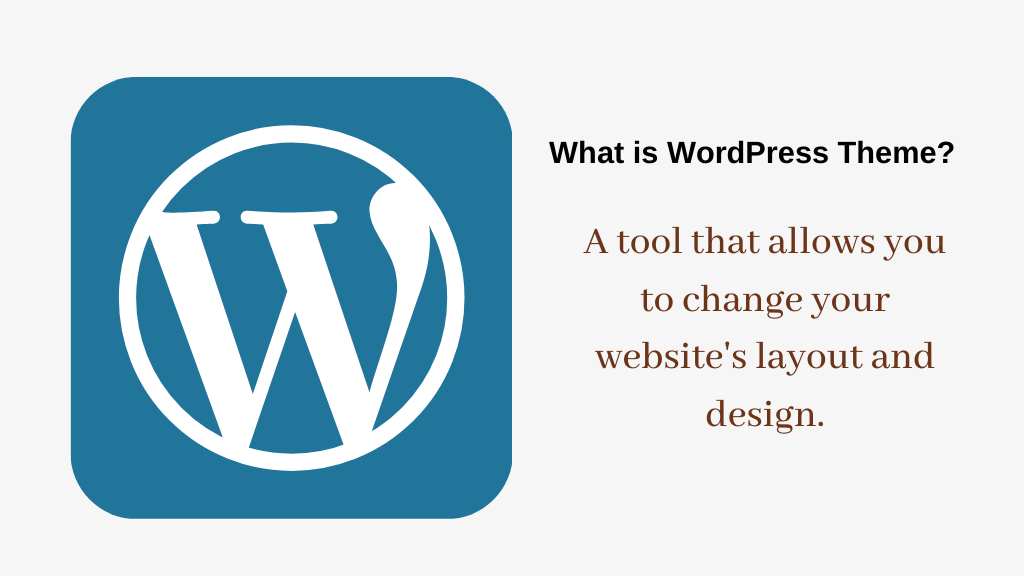
How to Install WordPress Theme?
There are thousands of WordPress themes available (both free and paid). As a beginner, you may want to try out a few of them on your site until you find the right one.
In this beginner’s guide, we’ll show you how to install a WordPress theme in detail, step by step. We’ll go different methods for installing a WordPress theme so you can pick the one that best suits your needs.
Before You Install a WordPress Theme
Installing a WordPress theme is simple, but keep in mind that activating a new theme will alter the appearance and functionality of your website. If you’re switching from an existing theme, have a look at our checklist of things to consider before switching WordPress themes. You’re ready to go if you’re installing a WordPress theme on a fresh site.
Install a Theme using WordPress Admin Theme Search
- log in your WordPress administration area.
- Appearance » Themes tab, select Add New from the drop-down menu.
- The install, preview, and information buttons will now be visible. Click on INSTALL over the theme you want to install.
- Click on ACTIVATE – installed WordPress theme.
Let’s look brief details of every step.
The most convenient way to install a free WordPress theme from the WordPress.org themes directory is to use the built-in theme search tool. The first step is to log into your WordPress administration area.
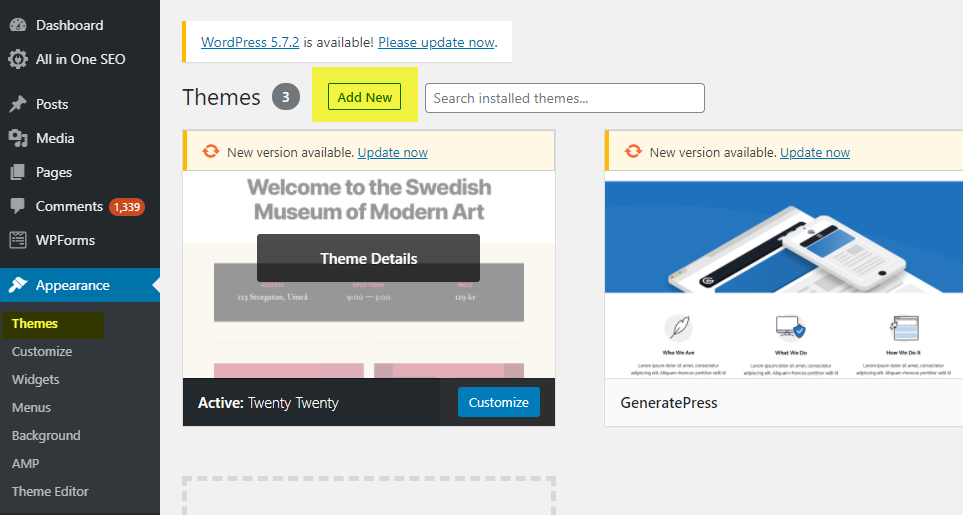
Then, on the Appearance » Themes tab, select Add New from the drop-down menu.
Bring your mouse over the image of the theme you wish to install when you see it. The install, preview, and information buttons will now be visible. Proceed to the install button and click it. WordPress will now install your theme and display a success message as well as buttons to ‘Activate’ and ‘Live preview.’
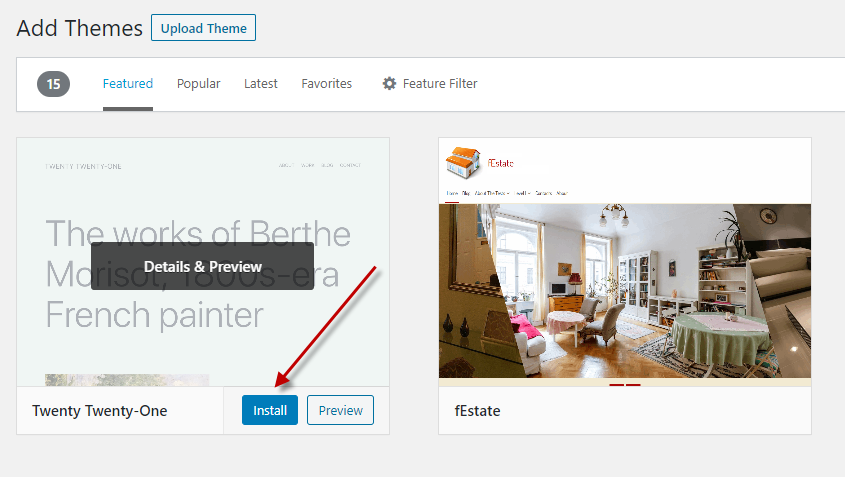
You can choose from Featured WordPress themes, Popular WordPress themes, Latest WordPress themes, search for a specific theme, or search for themes with specific features on the next screen.

By using the ‘Feature Filter’ option, you can sort themes by their features. You can sort themes by subject, specific features, and layout, for example. You’ll get a selection of themes that match your requirements based on your search. We looked for the popular Astra motif in our situation.
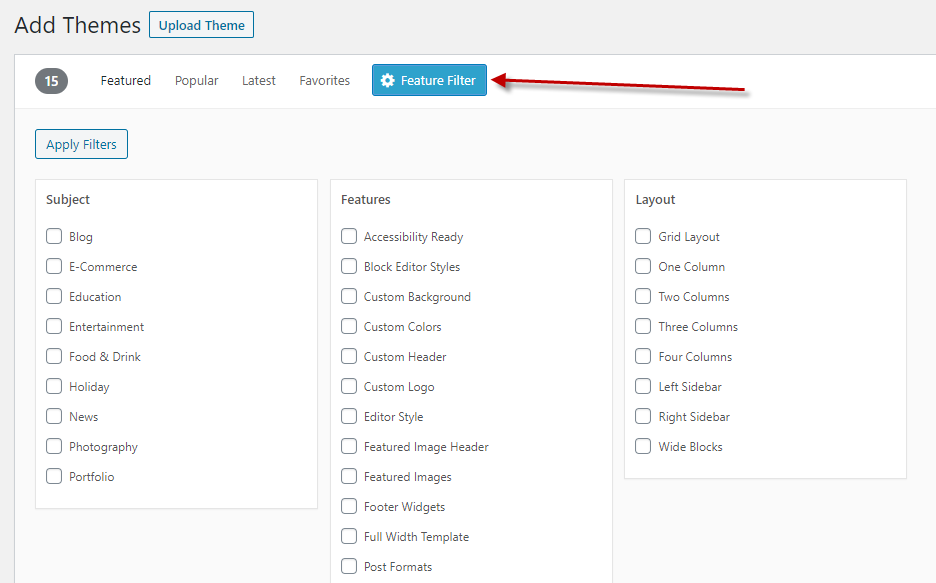
You’ve now successfully installed and activated your WordPress theme by clicking the activate button. Depending on the theme, you might need to select extra configuration choices. Your theme may, for example, request that you install recommended plugins, download demo data, or check settings.
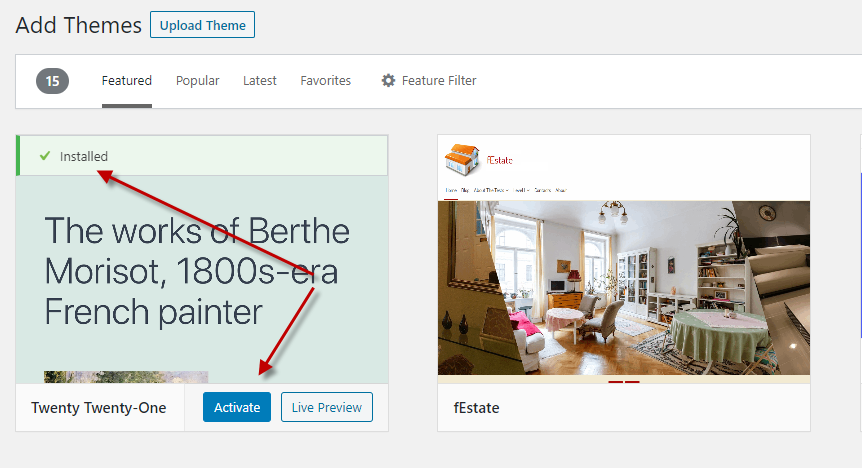
You can either follow the on-screen instructions or start customizing your theme by clicking the customize icon.
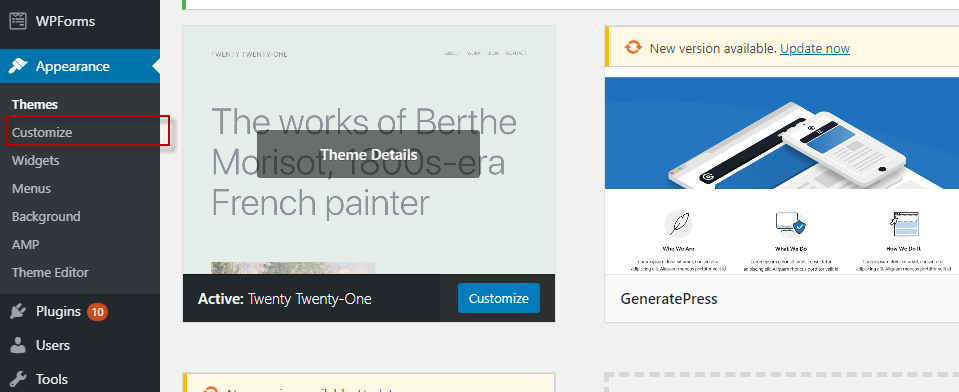
MUST READ: What is WordPress? Complete Guide for Beginners
Install a Theme by using the Upload Method from WordPress Admin
- log in your WordPress administration area.
- Appearance » Themes tab, select Add New from the drop-down menu.
- Click on UPLOAD theme. Choose .zip file to upload WordPress theme, which you have already on your system.
- Click on ACTIVATE – installed WordPress theme.
Let’s look briefly every step with images:
We only addressed the first approach, which allows you to install free themes from the WordPress.org theme directory. What if you wish to use a premium WordPress theme from StudioPress, Elegant Themes, Themify, or another company?
What if you wish to use a different theme? In this scenario, you’ll need to use the upload option in your WordPress admin to install the theme.
Begin by downloading the theme’s.zip file, which you acquired from a marketplace or a commercial theme shop.
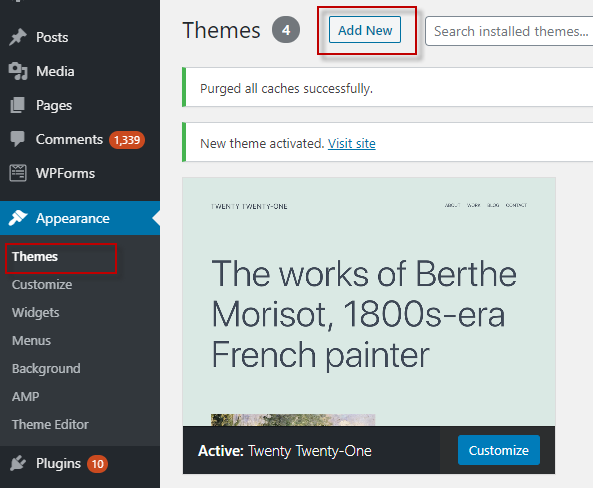
Then, in the WordPress admin area, go to Appearance » Themes and click the Add New button at the top. This will lead you to the page where you may create a new theme and see the highlighted free themes. Because you already have the theme you wish to install, click the top-right ‘Upload Theme’ button.
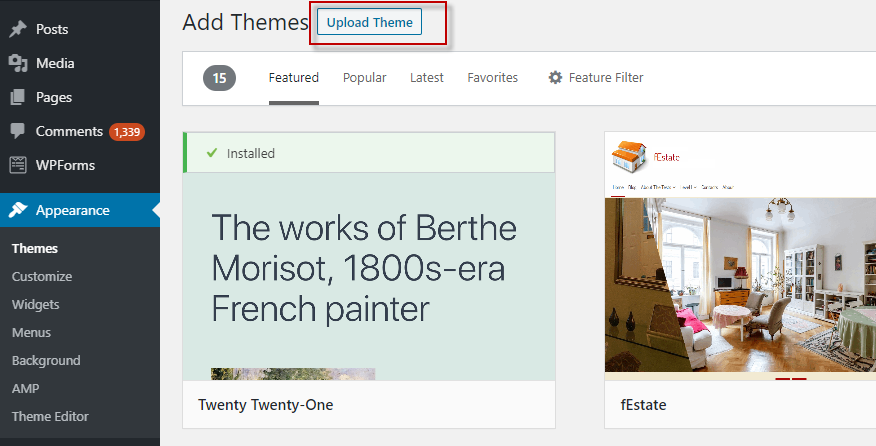
You will be asked to select the zip file that you already downloaded. Click Install Now after selecting the file. You’ll get a success message along with a link to activate and preview your theme after it’s been installed. You’ve successfully installed and activated your WordPress theme by clicking the ‘Activate’ link.

Depending on the theme, you may need to setup extra settings choices either using the theme customizer or through a separate options panel. Note: Only self-hosted WordPress.org users have access to the theme upload feature. If you use WordPress.com, you won’t see this option because it restricts your options.
You’ll need to use self-hosted WordPress.org to use the custom theme upload function.
Installing a WordPress Theme using FTP
You can learn how to install WordPress themes via FTP if you’re feeling brave and want to push your skills to the next level. Remember that this isn’t for complete novices because it’s a bit more sophisticated.
- To begin, you must first save the theme zip file to your computer. Then you’ll need to unzip the file. This will create a new folder on your computer with the theme’s name. The famous Divi premium theme was downloaded.
- You’re ready to upload the theme files to your website now that you have them. To do so, you’ll need to use an FTP programme to connect to your website / WordPress hosting account. If you need more information, visit our instruction on how to upload WordPress files through FTP.
- After you’ve connected, navigate to the /wp-content/themes/ folder. You’ll find folders for all of the themes that are currently installed on your website within. Select and upload your unzipped theme folder from your PC to your website.
- You’ll need to go to your admin section and click on Appearance » Themes after you’ve uploaded the theme. There should be a listing for the theme you uploaded. Simply place your mouse over the theme you want to activate and click the activate button.
Install a WordPress Theme on LocalHost
follow these steps; to install theme on localhost:
- Downloading a theme file to your computer will be the first step.
- If you’re using Xampp, we’ll copy the compressed file to our WordPress folder in the htdocs folder after the download is complete. Navigate to the themes folder under the WordPress folder and copy the zipped file there. I’m going to C:xampp > htdocs > testsite(folder nm, any u have given) > wp-content > themes in my instance. Any themes that have already been installed will be seen here as well.
- The theme files will now be extracted into this folder.
- Log in to the admin dashboard after extracting the file and navigate to themes via Appearance > Themes, as explained in the other stages above.
- You’ll be sent to the themes page, where you can see all of the themes you’ve installed on your WordPress installation.
- Move the mouse cursor over the theme to reveal the Activate and Live Preview buttons. To activate the theme, click the activate button.
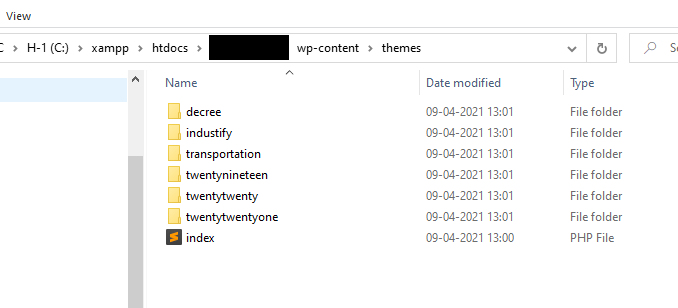
MUST READ: Why Digital Marketing is important for business
FAQs About Installing WordPress Themes
The following are some of the most frequently asked questions about WordPress theme installation.
How many themes can I use in WordPress?
What is a child theme in WordPress?
What is a WordPress theme framework?
These theme frameworks are designed for expert users and developers, and they include various code and speed optimizations that allow other developers to swiftly build on top of them.
Premium vs Free themes – Which one I should use?
Can I use the same theme I have seen on another WordPress site?
Conclusion
We hope that our step-by-step guide to installing a WordPress theme on your website was helpful. Comment your thoughts below.